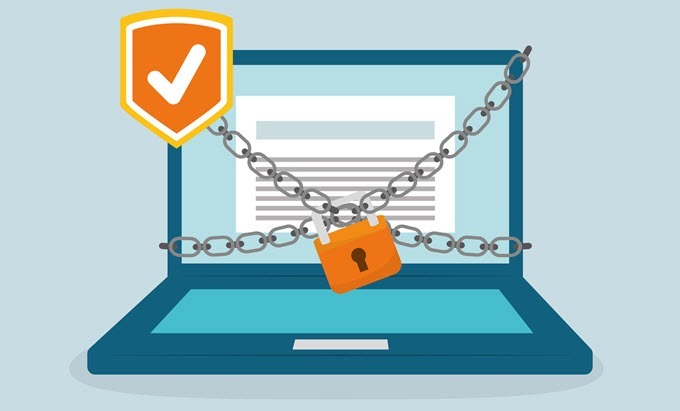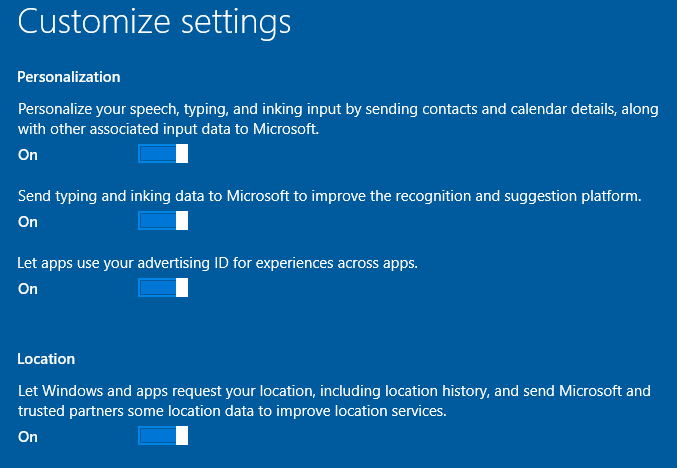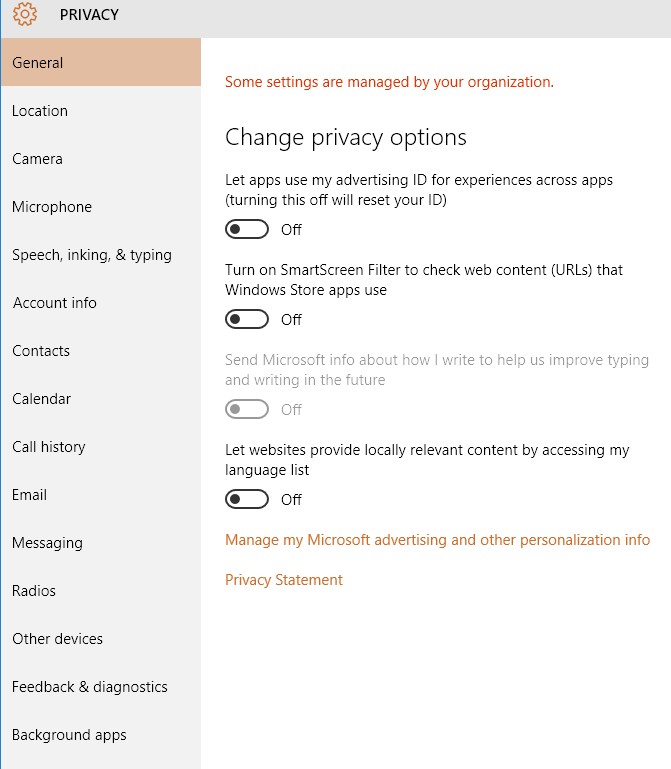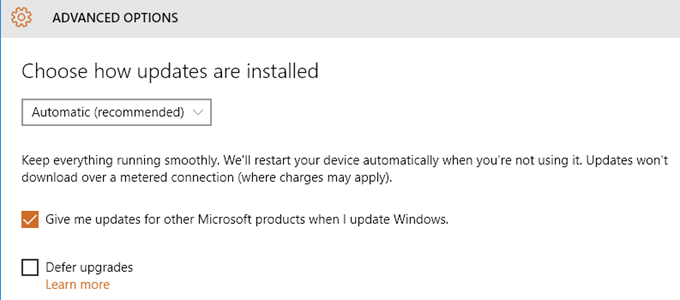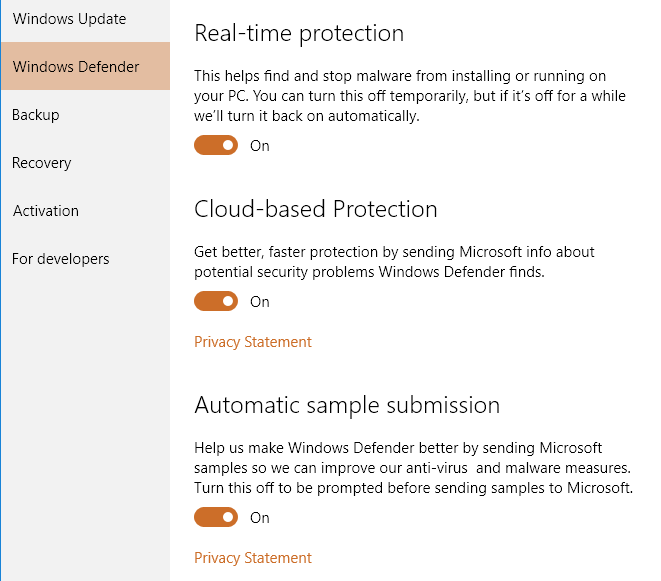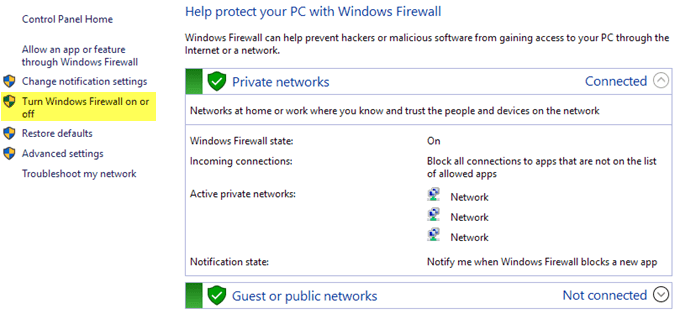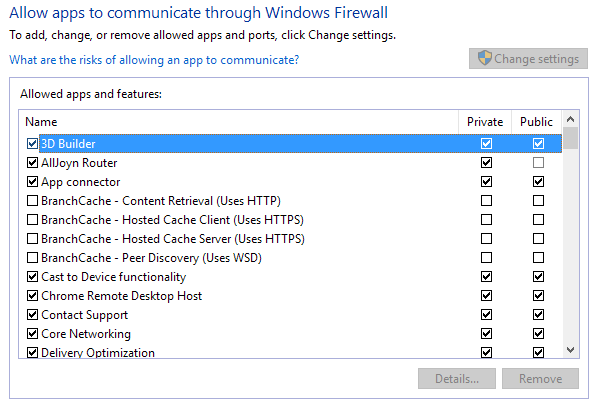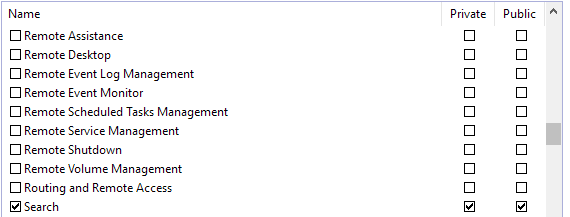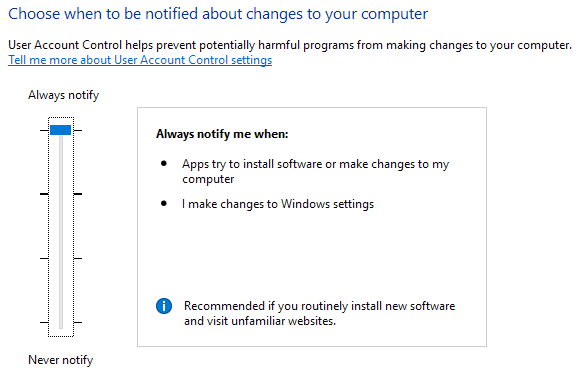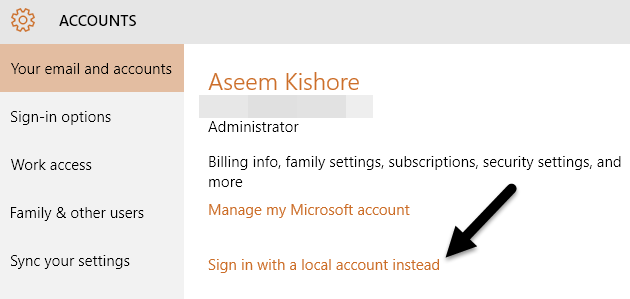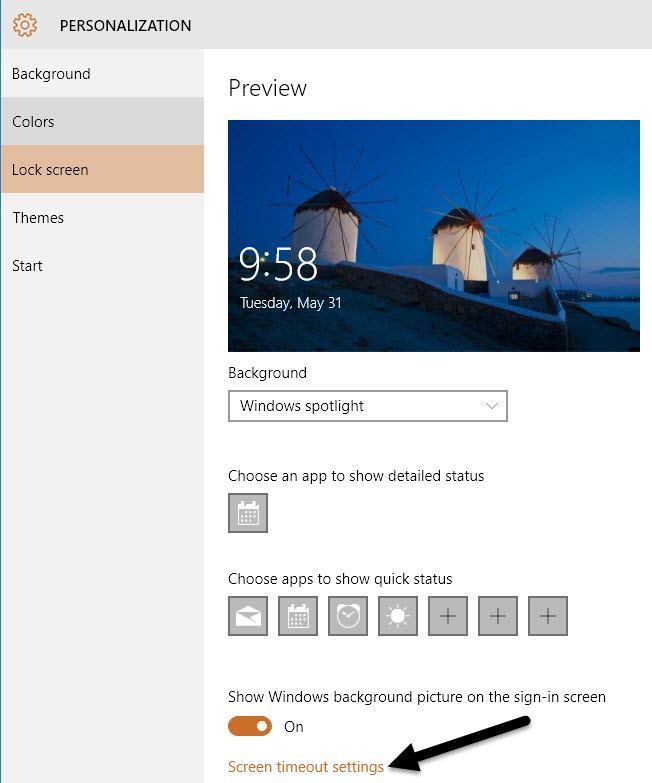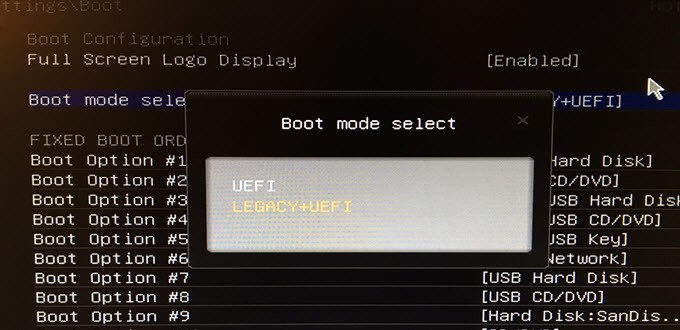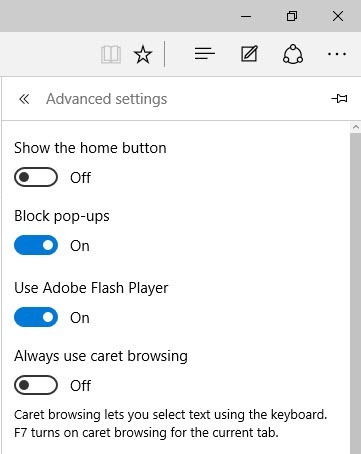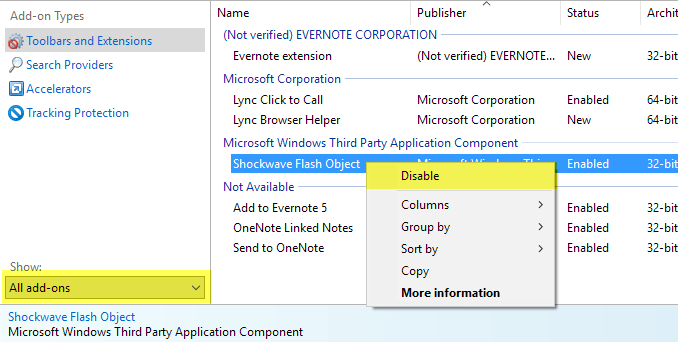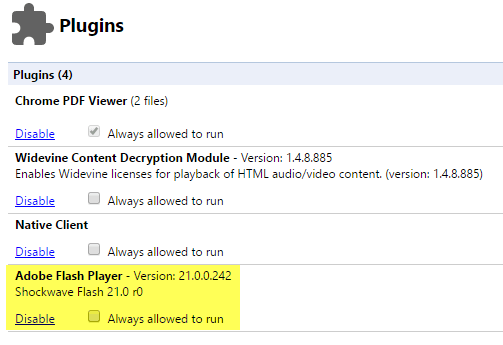यदि आपने हाल ही में विंडोज 10 मशीन खरीदी है या अपने पीसी को विंडोज 10 में अपग्रेड किया है, तो आप सोच रहे होंगे कि ऑपरेटिंग सिस्टम कितना सुरक्षित है। सौभाग्य से, डिफ़ॉल्ट रूप से, विंडोज 10 विंडोज 7 और विंडोज 8.1 से अधिक सुरक्षित है। इसमें कई नई सुरक्षा विशेषताएं हैं जो वायरस और मैलवेयर संक्रमण को अवरुद्ध करने में मदद करती हैं। यह विशेष रूप से सच है यदि आप नए हार्डवेयर का उपयोग कर रहे हैं।
भले ही विंडोज 10 अधिक सुरक्षित है, फिर भी अतिरिक्त सुरक्षा के लिए और भी जगह है। इस पोस्ट में, मैं केवल विंडोज़ में विभिन्न सेटिंग्स के बारे में बात करने जा रहा हूं जिसे आप विंडोज को और अधिक सुरक्षित बनाने के लिए कॉन्फ़िगर कर सकते हैं। मैं एंटी-वायरस, एंटी-स्पाइवेयर इत्यादि जैसे किसी तीसरे पक्ष के कार्यक्रमों का उल्लेख नहीं करूँगा। अतिरिक्त सुरक्षा युक्तियों के लिए, आपको हैकर्स और स्पाइवेयर से खुद को कैसे बचाएं पर मेरी पोस्ट देखना चाहिए।
विंडोज 10 गोपनीयता सेटिंग्स
जब भी मैं एक नई विंडोज 10 मशीन सेट करता हूं, तो पहली चीज है जो माइक्रोसॉफ्ट में शामिल सभी ट्रैकिंग सुविधाओं को बंद करना है विंडोज़ 10. दुर्भाग्यवश, यह एक ऐसा क्षेत्र है जो विंडोज के पुराने संस्करणों से बेहतर नहीं है।
विंडोज 10 में कई विशेषताएं हैं जो माइक्रोसॉफ्ट से जुड़ती हैं और भले ही वे आपको होने का कारण नहीं बन रहे हैं हैक किया गया है या एक वायरस मिलता है, वे अभी भी थोड़ा परेशान हैं। क्या मैं वास्तव में माइक्रोसॉफ्ट को यह जानना चाहता हूं कि मैं अपने कंप्यूटर पर हर समय क्या टाइप कर रहा हूं या कमरे में हर समय कोर्टाना की वजह से सब कुछ सुन रहा हूं? वास्तव में नहीं।
जब आप पहली बार विंडोज स्थापित करते हैं तो यह करना बहुत आसान होता है क्योंकि आप कस्टमाइज़ करेंक्लिक कर सकते हैं और सबकुछ एक साथ अक्षम कर सकते हैं। जाहिर है, यदि आप विंडोज को रीसेट या पुनर्स्थापित नहीं कर सकते हैं, तो आप सेटिंग्स को मैन्युअल रूप से बदल सकते हैं।
ऐसा करने के लिए, सेटिंग्सऔर फिर गोपनीयतापर क्लिक करें। आपको दाईं ओर अपने ऑन / ऑफ विकल्पों के साथ बाएं तरफ एक पूरी तरह से चीजें मिलेंगी। मेरे पास सचमुच सबकुछ बंद है और केवल कुछ चालू करें यदि मैं किसी ऐप में चलाता हूं जिसके लिए एक निश्चित अनुमति की आवश्यकता होती है।
स्वचालित अपडेट सक्षम करें
यदि आप विंडोज 10 चला रहे हैं, तो आपको निश्चित रूप से स्वचालित अपडेट सक्षम करना चाहिए। इसे डिफ़ॉल्ट रूप से सक्षम किया जाना चाहिए, लेकिन किसी भी तरह से जांचना एक अच्छा विचार है। प्रारंभ करेंपर क्लिक करें, विंडोज अपडेटटाइप करें और फिर विंडोज अपडेट सेटिंग्सपर क्लिक करें।
यह आपको लाएगा विंडोज अपडेट पर सेटिंग्ससंवाद। उन्नत विकल्पपर क्लिक करें और सुनिश्चित करें कि ड्रॉप-डाउन बॉक्स स्वचालित (अनुशंसित)है।
साथ ही, जब मैं विंडोज अपडेट करता हूंमुझे अन्य Microsoft उत्पादों के लिए अपडेट दें। यह विशेष रूप से महत्वपूर्ण है यदि आपके पास Office स्थापित है क्योंकि यह सभी ऑफिस से संबंधित सुरक्षा और फीचर अपडेट भी इंस्टॉल करेगा।
विंडोज डिफेंडर सक्षम करें
फिर से, यह सक्षम होना चाहिए, लेकिन जांचना , प्रारंभ करेंपर क्लिक करें, फिर सेटिंग्सऔर अपडेट करें & amp; सुरक्षा। विंडोज डिफेंडर पर क्लिक करें और सुनिश्चित करें कि निम्न तीन सेटिंग्स सक्षम हैं: रीयल-टाइम सुरक्षा, क्लाउड-आधारित सुरक्षा, और स्वचालित नमूना सबमिशन।
मैं अपने विंडोज 10 मशीन पर कई महीनों के लिए केवल विंडोज डिफेंडर का उपयोग कर रहा हूं और किसी भी तृतीय पक्ष एंटी-वायरस या एंटी-मैलवेयर सॉफ़्टवेयर को स्थापित नहीं करना है । विंडोज डिफेंडर आपके कंप्यूटर की सुरक्षा का एक अच्छा काम करता है और यह विंडोज़ में बनाया गया है, जो कि बहुत अच्छा है।
विंडोज फ़ायरवॉल सक्षम करें
अंतर्निहित विंडोज फ़ायरवॉल एक बहुत ही शक्तिशाली विशेषता है, यदि आप वास्तव में यह नियंत्रित करना चाहते हैं कि आपका कंप्यूटर नेटवर्क पर अन्य डिवाइस के साथ कैसे संचार करता है। हालांकि, अधिकांश सेटिंग्स के लिए डिफ़ॉल्ट सेटिंग्स ठीक काम करेगी। डिफ़ॉल्ट रूप से, सभी आउटबाउंड संचार को फ़ायरवॉल से गुजरने की अनुमति है।
इनबाउंड कनेक्शन एक सूची द्वारा नियंत्रित होते हैं जहां आप फ़ायरवॉल के माध्यम से कौन से प्रोग्रामों की अनुमति देते हैं या अनचेक कर सकते हैं। सबसे पहले, स्टार्ट पर क्लिक करें, फ़ायरवॉलटाइप करें और फिर विंडोज फ़ायरवॉलपर क्लिक करें।
<पी>यदि आपकी स्क्रीन चेक अंकों के साथ हरे रंग की ढाल दिखाती है, तो इसका मतलब है कि फ़ायरवॉल चालू है। यदि नहीं, तो इसे सक्षम करने के लिए विंडोज फ़ायरवॉल चालू या बंद करेंपर क्लिक करें। इसके बाद, आपको फ़ायरवॉल के माध्यम से निःशुल्क पहुंच प्राप्त करने वाले प्रोग्राम चुनने के लिए Windows फ़ायरवॉल के माध्यम से किसी ऐप या सुविधा को अनुमति देंपर क्लिक करना चाहिए।आप देखेंगे कि चेक अंक वाले दो कॉलम हैं: निजीऔर सार्वजनिक। सार्वजनिक और निजी नेटवर्क के बीच अंतर जानने के लिए विंडोज 10 में नेटवर्क और शेयरिंग सेंटर पर मेरी पोस्ट देखें। जितनी अधिक चीज़ें आप सार्वजनिककॉलम से अनचेक कर सकते हैं, उतनी ही बेहतर आपकी सुरक्षा। फ़ाइल और प्रिंटर साझाकरणया Netlogऑन सेवाजैसे आइटम सार्वजनिक कॉलम में कभी भी चेक नहीं होना चाहिए। आपको यह पता लगाने के लिए Google को यह पता लगाना होगा कि आप किन आइटमों को अनचेक कर सकते हैं।
रिमोट असिस्टेंस, रिमोट जैसे नाम में "रिमोट" वाली किसी भी चीज़ को अनचेक करना भी एक अच्छा विचार है। डेस्कटॉप, आदि। जब तक आप अपने कंप्यूटर से दूरस्थ रूप से कनेक्ट नहीं होते हैं, तो आप इन सभी प्रोग्रामों / सेवाओं के लिए निजीऔर सार्वजनिककॉलम दोनों को अनचेक कर सकते हैं।
उन्नत साझाकरण सेटिंग
जब आप नेटवर्क और साझाकरण केंद्र में हों, तो आपको उन्नत साझाकरण सेटिंग को भी कॉन्फ़िगर करना चाहिए। आलेख के उन्नत साझाकरण सेटिंगअनुभाग पर नीचे स्क्रॉल करें। त्वरित समीक्षा के लिए, यहां अधिकतम सुरक्षा के लिए सेटिंग के लिए आपको क्या चुनना चाहिए। यदि आपको आवश्यकता हो तो तदनुसार उन्हें समायोजित करें।
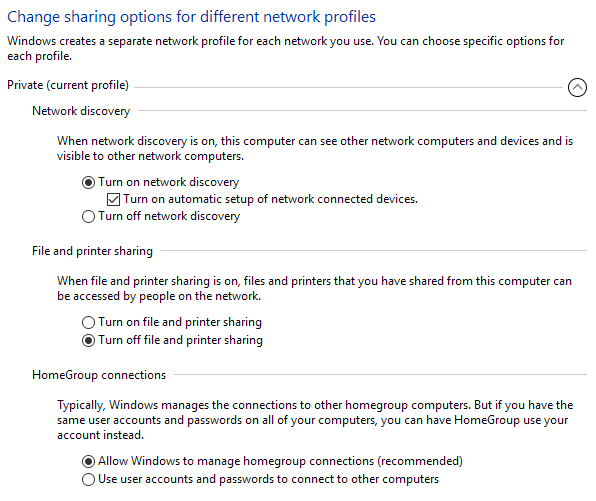
निजी
अतिथि या सार्वजनिक
सभी नेटवर्क
उपयोगकर्ता खाता नियंत्रण (यूएसी)
यूएसी लंबे समय से विंडोज़ में रहा है। यदि आप हमेशा उन परेशान संकेतों को पसंद नहीं करते हैं तो आप हमेशा इंटरनेट पर लेखों को पढ़ेंगे कि आप यूएसी को कैसे अक्षम कर सकते हैं। मेरी राय में, मैं उन्हें अक्सर नहीं प्राप्त करता हूं और यह आपके कंप्यूटर को मामूली सुविधा के लिए कम सुरक्षित बनाने के लायक नहीं है।
स्टार्ट पर क्लिक करें, यूएसीटाइप करें और फिर उपयोगकर्ता खाता नियंत्रण सेटिंग्स बदलेंपर क्लिक करें। डिफ़ॉल्ट रूप से, स्लाइडर केवल मुझे सूचित करें जब ऐप्स मेरे कंप्यूटर में परिवर्तन करने का प्रयास करते हैं, लेकिन यदि आप इसे सहन कर सकते हैं तो आपको हमेशा सूचित करेंआज़माएं।
यह निश्चित रूप से एक अच्छा विकल्प है यदि आप प्रकृति में स्केची वाली वेबसाइटों पर जाते हैं। उच्चतम सेटिंग में यूएसी को रखने से आपकी सहमति के बिना आपके कंप्यूटर पर कुछ बदलाव किए जा सकते हैं।
स्थानीय खाता का उपयोग करें
विंडोज 8 के बाद से, माइक्रोसॉफ्ट उपयोगकर्ताओं को उपयोग करने के लिए लॉग इन कर रहा है उनके माइक्रोसॉफ्ट खाते। इसमें कुछ फायदे हैं जैसे कि दो-कारक और आपके डेस्कटॉप को किसी भी कंप्यूटर पर सिंक करने में सक्षम होना, लेकिन इसमें डाउनसाइड्स भी हैं। सबसे पहले, मैं नहीं चाहता कि माइक्रोसॉफ्ट जानना चाहता है कि जब मैं अपने कंप्यूटर में लॉग इन कर रहा हूं या अपने कंप्यूटर के बारे में कुछ और कर रहा हूं।
दूसरा, अगर मेरा माइक्रोसॉफ्ट खाता हैक हो जाता है या कुछ और? क्या मुझे किसी को अपने कंप्यूटर में दूरस्थ रूप से लॉग इन करने में सक्षम होने के बारे में चिंता करने की ज़रूरत है, आदि? उन सभी के बारे में चिंता करने के बजाय, बस एक स्थानीय खाते का उपयोग करें जैसे कि आप विंडोज 7 और उससे पहले थे। ऐसा करने के लिए, प्रारंभ पर क्लिक करें, खाताटाइप करें और फिर अपना खाता प्रबंधित करेंपर क्लिक करें।
स्थानीय खाते के साथ साइन इन करें लिंकपर क्लिक करें और चरणों का पालन करें। आपको माइक्रोसॉफ्ट से कुछ चेतावनियां मिलेंगी कि आपको ऐसा क्यों नहीं करना चाहिए, लेकिन केवल उन्हें अनदेखा करें। आपके कंप्यूटर पर कुछ भी बुरा नहीं होगा।
लॉक स्क्रीन का उपयोग करें
यदि आप अपने कंप्यूटर को सुरक्षित रखना चाहते हैं, तो आपको यह सुनिश्चित करना चाहिए कि जब आप आस-पास न हों तो स्क्रीन स्वचालित रूप से लॉक हो जाएगी । ऐसा करने के लिए, स्टार्ट पर क्लिक करें, लॉक स्क्रीनटाइप करें और स्क्रीन सेटिंग लॉक करेंचुनें।
स्क्रीन टाइमआउट सेटिंग्सपर क्लिक करें और एक उपयुक्त मान चुनें जो आपके लिए काम करता है। साथ ही, सावधान रहें कि आप लॉक स्क्रीन पर कौन से ऐप्स को अनुमति देते हैं क्योंकि अन्य पासवर्ड दर्ज किए बिना उस जानकारी तक पहुंच पाएंगे।
सुरक्षित बूट & amp; यूईएफआई
यदि आपके पास एक नया कंप्यूटर है, तो आपको यह सुनिश्चित करना चाहिए कि आप विरासत BIOS के बजाय सुरक्षित बूट और यूईएफआई सक्षम करें। इन विकल्पों को BIOS में बदला गया है, इसलिए आपको पहले BIOS में जाने के लिए Google को जाना होगा और फिर इन सेटिंग्स को सक्षम करना होगा।
यह ध्यान देने योग्य है कि आपके कंप्यूटर पर सुरक्षित बूट का विकल्प हो सकता है या नहीं। साथ ही, यदि आप LEGACY + UEFI से केवल यूईएफआई में स्विच करते हैं और आपका कंप्यूटर बूट नहीं होता है, तो बस BIOS में वापस जाएं और इसे वापस बदलें।
फ्लैश और जावा अक्षम करें
दो सभी कंप्यूटरों के लिए सबसे बड़ा खतरा फ्लैश और जावा हैं। सचमुच, हर हफ्ते इन प्लेटफार्मों में से एक में एक नई सुरक्षा भेद्यता पाई जाती है। अधिकांश वेबसाइट फ्लैश से आगे बढ़ी हैं क्योंकि एचटीएमएल 5 अब सभी प्रमुख ब्राउज़रों में समर्थित है।
मेरा सुझाव फ़्लैश और जावा को अक्षम करना होगा और सामान्य रूप से अपने कंप्यूटर का उपयोग करना होगा। मेरे जैसा, आपको लगता है कि आपको पहले स्थान पर पहले से ही स्थापित करने की ज़रूरत नहीं है।
मेरी पिछली पोस्ट देखें कि कैसे माइक्रोसॉफ्ट एज में फ्लैश अक्षम करें । यदि आप अभी भी इंटरनेट एक्सप्लोरर का उपयोग कर रहे हैं, तो बस गियर आइकन पर क्लिक करें, फिर इंटरनेट विकल्प, फिर प्रोग्राम, फिर एड-ऑन प्रबंधित करेंपर क्लिक करें।
दिखाएँके अंतर्गत, सभी ऐड-ऑनका चयन करें और फिर राइट-क्लिक करें शॉकवेव फ़्लैश ऑब्जेक्टऔर अक्षम करेंका चयन करें। यदि आप Google क्रोम का उपयोग कर रहे हैं, तो पता बार में क्रोम: // प्लगइन्सटाइप करें और फिर अक्षम करेंएडोब फ्लैश प्लेयरके अंतर्गत क्लिक करें।
जावा के लिए, बस नियंत्रण कक्ष पर जाएं, प्रोग्राम और सुविधाएंऔर वर्तमान में आपके कंप्यूटर पर स्थापित किसी भी जावा संस्करण को अनइंस्टॉल करें । आप मेरी पोस्ट को विंडोज और मैक में जावा को अनइंस्टॉल या अक्षम कैसे करें पर भी पढ़ सकते हैं।
हार्ड ड्राइव एन्क्रिप्ट करें
अंत में, यदि आप अपनी अधिकतम सुरक्षा चाहते हैं तो आपको अपनी संपूर्ण हार्ड ड्राइव एन्क्रिप्ट करना चाहिए पीसी। एन्क्रिप्शन किसी को आपके कंप्यूटर को चोरी करने या ऑनलाइन खतरों की बजाय शारीरिक रूप से आपकी मशीन तक पहुंच प्राप्त करने के खिलाफ अधिक सुरक्षा है, लेकिन यह अभी भी महत्वपूर्ण है।
मैंने 21। यदि आपके पास एक तेज CPU वाला कंप्यूटर है, तो एन्क्रिप्शन गति में एक उल्लेखनीय अंतर नहीं देगा। यदि आपके पास पुराना कंप्यूटर है, तो शायद आप हार्डवेयर को अपग्रेड करते समय एन्क्रिप्शन का उपयोग करने से बचेंगे।
कुल मिलाकर, यदि आप ऊपर दिए गए सभी चरणों का पालन करते हैं तो आपको बहुत अच्छे आकार में होना चाहिए। याद रखें, हालांकि, गलत वेबसाइटों पर जाकर आपको नुकसान होगा इससे कोई फर्क नहीं पड़ता कि आपके कंप्यूटर पर कौन सी सुरक्षा है। एक अच्छा विकल्प क्रोम का उपयोग करना है क्योंकि इससे पहले कि आप किसी दुर्भावनापूर्ण वेबसाइट पर जाएं या कुछ हानिकारक डाउनलोड करें, इससे पहले आपको चेतावनी देने का प्रयास किया जाए। का आनंद लें!